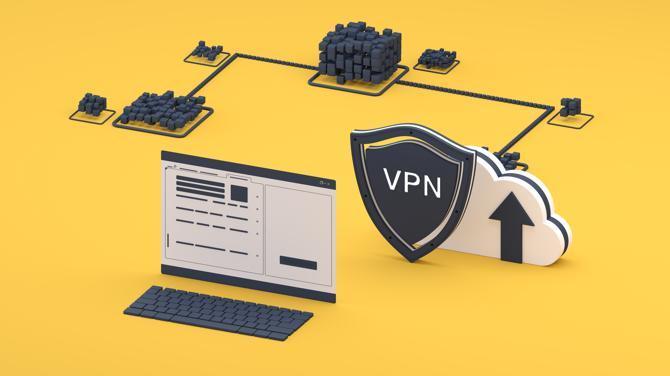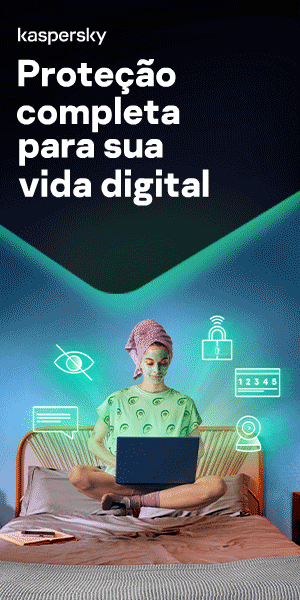Segurança do Mac: um guia completo para proteger o seu MacBook
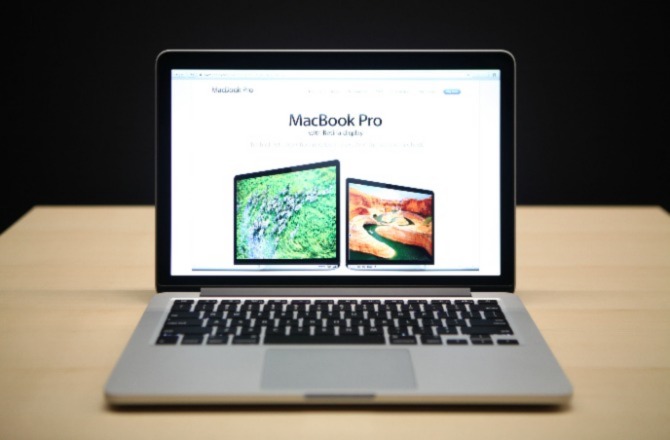
Os MacBooks vêm com uma variedade de configurações de segurança integradas, mas nem sempre elas são usadas com todo o seu potencial. Isso pode deixar seus dados e privacidade vulneráveis a cibercriminosos. Embora não seja possível bloquear e proteger totalmente o seu computador, você pode maximizar a segurança e a privacidade do seu Mac e se proteger contra ameaças cibernéticas percorrendo suas configurações e estabelecendo um bom conjunto de defesas. Continue lendo para saber mais.
Não desative as atualizações automáticas
É importante manter seus aplicativos e o sistema operacional do Mac atualizados porque as atualizações de segurança abordam as vulnerabilidades do software. Se você não se mantiver atualizado, os hackers poderão explorar vulnerabilidades para obter acesso aos seus dados. Os Macs modernos têm as atualizações automáticas ativadas por padrão – vale a pena verificar se o seu computador as está baixando corretamente.
Para garantir que as atualizações de software sejam executadas corretamente:
- Abra as Preferências do Sistema e, em seguida, Atualização de Software
- Clique no botão Avançado
- Certifique-se de marcar todas as caixas
- Essas atualizações podem exigir a reinicialização do computador
Para garantir que as atualizações do aplicativo sejam executadas corretamente:
- Nas Preferências do Sistema, clique em App Store e ative as atualizações automáticas
Ative o FileVault
O FileVault é um software para criptografar seu dispositivo. Ele embaralha os dados do seu dispositivo para que sejam incompreensíveis para qualquer pessoa que não saiba sua senha. Isso significa que, se você perder seu dispositivo ou se ele for roubado, ninguém mais poderá acessar nada em sua unidade de armazenamento. Em Macs mais recentes, o FileVault provavelmente está ativado por padrão. Mas se você tiver um Mac mais antigo ou optou por não usar o recurso ao configurar seu Mac originalmente, verifique se ele está ativado. Para fazer isso:
- Abra as Preferências do Sistema, clique em Segurança e Privacidade e selecione a guia FileVault
- Clique em Ativar o FileVault e siga as instruções na tela
A Apple oferece a opção de armazenar sua chave de recuperação em sua conta da Apple ou localmente. Para a maioria das pessoas, se você tiver uma senha forte para sua conta da Apple, é melhor armazenar a chave de recuperação lá. Mas se você não se sentir confortável com isso, ou se armazenar muitos dados muito pessoais em seu dispositivo, poderá optar por armazenar o código por conta própria. Se decidir fazê-lo, será importante não perder a chave nem esquecer da senha que você criou. Caso contrário, não conseguirá acessar mais os seus dados.
Proteja as pastas com senhas
Saber como proteger pastas com senhas nos Macs é útil. Esse recurso permite armazenar informações confidenciais e garantir que apenas alguém com a senha possa acessá-las.
Você pode fazer isso sem instalar nenhum software extra usando o aplicativo Utilitário de Disco do Mac. Ele não protege a pasta em si com senha. Em vez disso, ele cria uma imagem do disco em uma pasta separada, mas o efeito é o mesmo. Você pode abrir a imagem do disco na pasta e mover arquivos normalmente. É possível compartilhar a imagem do disco na pasta com outras pessoas e, desde que elas saibam a senha, também poderão acessar os arquivos da pasta.
Para proteger uma pasta com senha no Mac:
- Abra o aplicativo Utilitário de Disco. Você pode fazer isso iniciando o Finder, clicando em Aplicativos no menu do lado esquerdo e, em seguida, clicando na pasta Utilitários.
- Você também pode encontrá-lo via Spotlight – pressione a tecla Command e a barra de espaço no teclado e digite Utilitário de Disco.
- Com o Utilitário de Disco aberto, clique em Arquivo e mova o mouse sobre Nova Imagem.
- Na lista de opções, clique em Imagem de Pasta.
- Selecione a pasta que deseja proteger com senha e clique em Escolher.
- Você precisará escolher um nível de criptografia. Clique no menu suspenso Criptografia e selecione Criptografia AES 128 bits ou Criptografia AES 256 bits.
- Sua escolha dependerá do que você deseja proteger com senha. Se as informações forem muito confidenciais, escolha a criptografia AES de 256 bits, pois ela oferece um nível mais alto de proteção. Para velocidade e eficiência, no entanto, a criptografia AES de 128 bits é mais do que suficiente.
- Agora digite a senha que deseja usar para proteger a pasta. Insira-a novamente para verificar.
- Clique na caixa suspensa ao lado de Formato da imagem e selecione leitura/gravação – isso garantirá que você possa editar sua pasta no futuro. Clique em Salvar.
- Uma imagem de disco de pasta será criada (ela terá o sufixo .dmg). Isso pode levar algum tempo. Quando o processo estiver terminado, clique em Concluído.
- Agora você terá duas pastas – a imagem do disco e a pasta original. A pasta original permanecerá desprotegida. Se você não precisa da pasta não protegida por senha, lembre-se de excluí-la.
Ative o firewall integrado
A Apple possui um firewall integrado que ajuda a bloquear conexões de rede de entrada indesejadas e a manter o malware fora da rede e do seu dispositivo. Ele fornece uma camada útil de proteção, mas está desativado por padrão. Por isso, você precisará ativá-lo manualmente para aproveitar seus recursos. Para fazer isso:
- Vá para Preferências do Sistema e abra Segurança e Privacidade
- Clique na guia Firewall
- Clique em Ativar Firewall
Para usuários mais avançados, você pode revisar as Opções do Firewall para selecionar configurações mais detalhadas. Caso contrário, você poderá simplesmente manter as configurações padrão. Lembre-se de que o firewall da Apple protege apenas contra o tráfego de entrada, ele não impede que dados sejam enviados. Para segurança adicional, considere usar um firewall de terceiros que ofereça proteção mais avançada.
Faça backup dos arquivos
Ao fazer backup dos seus arquivos regularmente, você garante que sempre terá cópias caso algo aconteça com seu Mac – por exemplo, se ele for perdido, roubado ou precisar de conserto.
Você pode usar o recurso Time Machine da Apple para fazer backup dos arquivos. O Time Machine faz backup de arquivos em um disco rígido externo separado, o que permite restaurar o Mac e os dados de um período recente específico. Para configurar:
- Conecte um disco rígido externo que seja do mesmo tamanho ou maior que a unidade do seu Mac e não contenha outros arquivos armazenados
- Abra o aplicativo Time Machine app nas Preferências do Sistema
- Clique em Selecionar Disco de Backup, selecione o nome do seu disco e clique em Usar Disco
- Ao marcar Fazer Backup Automaticamente, você não precisará se lembrar de fazer backup manualmente
Uma vez configurado, o Time Machine funcionará automaticamente, desde que a unidade externa esteja conectada ao Mac. Ele enviará notificações de lembrete se você não conectar sua unidade externa por um algum tempo. Se o espaço no disco externo acabar, o Time Machine apagará automaticamente as versões mais antigas dos arquivos para liberar espaço para as novas.
Considere uma conta de convidado para visitantes ocasionais
Se você tiver visitantes ocasionais, em vez de fornecer a eles uma conta completa, use a conta de Convidado disponível na tela de login. Isso permitirá que eles usem aplicativos e a Internet, mas não permitirá que vejam os arquivos armazenados no seu Mac. O MacOS cria um espaço de trabalho temporário e o exclui quando o convidado faz logoff.
Se o seu Mac for perdido ou roubado e você tiver configurado a opção Buscar Mac do iCloud, quando um convidado fizer login e se conectar à Internet usando o Safari, a Apple poderá rastrear a localização do seu Mac.
Exclua software desnecessário
Dependendo de há quanto tempo você possui seu Mac, talvez haja software instalado que você não usa mais. O software não utilizado ocupa espaço na unidade, mas o mais importante é que às vezes ele pode criar riscos de segurança, pois pode conter vulnerabilidades que permanecem expostas. A Apple permite que os usuários verifiquem aplicativos antigos ou que não utilizam mais em seus Macs. Para fazer isso:
- Clique no ícone da Apple no canto superior direito da tela
- Selecione Sobre este Mac
- Clique na guia Armazenamento e, em seguida, clique em Gerenciar
- Clique em Documentos e escolha Aplicativos sem Suporte para ver uma lista de programas aos quais seu Mac não oferece mais suporte. Em seguida, exclua todos eles
- Em seguida, clique em Aplicativos e classifique por "Último Acesso" para ver os aplicativos que não são usados há muito tempo e que você pode querer excluir
Revise as configurações de privacidade do Mac
Assim como seu telefone, o seu Mac tem várias permissões de privacidade, pois, ao longo do tempo, você concedeu ou negou aos aplicativos acesso a diferentes tipos de informações, como localização, contato ou calendários. Recomenda-se revisar essas permissões regularmente para garantir que elas estejam definidas em um nível com o qual você se sinta confortável. Para fazer isso:
- Abra as Preferências do Sistema e vá para Segurança e Privacidade
- Selecione a guia Privacidade
- Verifique cada permissão e desmarque qualquer uma que pareça desnecessária (você sempre poderá restabelecer as permissões mais tarde se mudar de ideia)
Em geral, se você está em dúvida se um aplicativo precisa de permissão ou não, é melhor ser cauteloso ao restringir o acesso.
Para verificar se você está enviando dados de uso inadvertidamente para a Apple e outros desenvolvedores de aplicativos, clique em Análise e Melhorias na parte inferior do menu à esquerda. Em seguida, desmarque as opções de dados que você não deseja enviar automaticamente para a Apple ou outros desenvolvedores de aplicativos.
Revise as configurações de privacidade do Safari
Se você usa o Safari no Mac, vale a pena revisar as configurações de privacidade do Safari. Alguns atalhos úteis que você deveria saber são:
- Nova Janela com Navegação Privada (Shift + Command + N): habilita a navegação privada, permitindo que você navegue na Web sem registrar suas visitas no menu Histórico
- Limpe o histórico no menu Safari: fazer isso apaga cookies e outros dados em cache no menu Histórico
- Seção Privacidade nas preferências do Safari: ajuda a impedir que sites rastreiem você ou armazenem cookies em seu computador

Configure o recurso Buscar Mac
O recurso Buscar Mac é útil em caso de perda ou roubo do seu Mac. Essa ferramenta não apenas ajudará você a encontrar seu Mac, mas também permitirá que você limpe sua unidade remotamente se o dispositivo for perdido ou roubado. Para configurar:
- Primeiro, ative os Serviços de Localização nas configurações de privacidade e selecione Buscar Mac na lista de aplicativos que podem usar sua localização
- Em seguida, clique no ícone do menu Apple e selecione Preferências do Sistema, Segurança e Privacidade e Serviços de Localização
- Clique no cadeado e insira a senha
- Selecione Ativar Serviços de Localização e selecione Buscar Mac. Em seguida, bloqueie o cadeado para evitar mais alterações
Configure uma senha de computador forte e ative o Touch ID, se possível
Ao deixar seu computador sozinho, é uma boa ideia usar um protetor de tela que só pode ser desativado com uma senha. Configure um protetor de tela que será iniciado após o computador ficar ocioso por um intervalo definido. Para configurar seu computador para bloquear a tela automaticamente:
- No menu Apple, escolha Preferências do Sistema
- Clique em Mesa e Protetor de Tela
- Clique em Protetor de Tela e use o controle deslizante para escolher 15 minutos (ou menos)
- Clique em Mostrar tudo para voltar à janela principal de Preferências do Sistema
- Clique em Segurança e, em seguida, em Exigir senha após repouso ou protetor de tela
- Feche a janela Preferências do Sistema
Se você tiver um Mac mais recente, poderá fazer login com o Touch ID. Se você não habilitou esse recurso ao configurar seu computador, faça isso agora. Isso torna o login mais rápido e fácil e oferece a possibilidade de criar uma senha mais complicada, pois você não precisa digitá-la com tanta frequência. Para configurar o Touch ID:
- Abra as Preferências do Sistema e, em seguida, Touch ID
- Selecione Adicionar uma impressão digital e siga as instruções na tela
A senha do seu computador ainda serve como uma opção de login de backup e será necessária sempre que você reiniciar sua máquina, mas você pode torná-la tão longa quanto desejar, pois não precisará digitá-la com tanta frequência. Quanto mais longa for sua senha, mais segura ela provavelmente será. O suporte ao Touch ID também se estende a alguns aplicativos, o que torna o desbloqueio menos trabalhoso.
Limite as compras de aplicativos na App Store
Para minimizar o risco de malware e aplicativos nocivos, use apenas aplicativos de uma fonte conhecida e confiável, como a App Store. Nunca baixe aplicativos não licenciados ou pirateados da Internet. Aplicativos nocivos podem perfeitamente ser disfarçados como um filme ou arquivo gráfico. Esses aplicativos, chamados de cavalos de Troia, geralmente são disseminados por downloads da Internet e anexos de email. Se você vir um aviso de que um arquivo recebido é um aplicativo – por exemplo, um arquivo enviado a você por mail – não o abra e remova-o do seu Mac.
Também é uma boa ideia ler avaliações confiáveis de aplicativos antes de baixá-los. Isso pode ajudar a evitar aplicativos maliciosos e garantir que você baixe um aplicativo legítimo em seu dispositivo.
Seja cauteloso ao conceder permissões de aplicativos
Se você conceder aos aplicativos acesso ao seu Mac, também concederá a eles acesso aos seus contatos, calendário e outras informações e estará sujeito aos termos e políticas de privacidade deles, e não à Política de Privacidade da Apple. Antes de baixar um aplicativo, revise seus termos e política de privacidade para entender como ele trata e usa suas informações. Conceda acesso apenas a aplicativos que você conhece e confia.
Desconfie de golpes de phishing e pop-ups
Uma das melhores maneiras de se proteger online é aprender a identificar golpes online. Isso inclui reconhecer tentativas de phishing e ter cuidado com o que você baixa.
Para evitar ser vítima de phishing, nunca clique em links em mensagens de texto, emails, mensagens de mídia social ou qualquer mensagem que pareça suspeita. Essas podem ser mensagens criadas para induzir você a divulgar informações pessoais, como números de cartão de crédito ou senhas.
Se você receber um email alegando ser do seu banco pedindo para verificar as informações de login, observe atentamente os detalhes do remetente para verificar quem realmente ele é. Em caso de dúvida, acesse diretamente o site do seu banco no navegador da Web e evite clicar em qualquer link no email. Para testar sua capacidade de reconhecer golpes de phishing, você pode tentar fazer o Teste de Phishing do Google.
Habilite a 2FA na sua conta do iCloud
A autenticação de dois fatores ou 2FA envolve inserir um código único gerado aleatoriamente junto com sua senha ao fazer login em suas contas. Isso fornece uma camada adicional de segurança porque, mesmo que os hackers saibam ou adivinhem sua senha, eles não conseguirão adivinhar o código gerado aleatoriamente. Isso os impede de acessar suas contas. Para configurar a 2FA na sua conta do iCloud:
- Vá para Preferências do Sistema, em seguida, ID Apple e Senha e Segurança
- Em seguida, vá para Autenticação de dois fatores e clique em Ativar
- Você será solicitado a inserir seu número de telefone para receber os códigos de autenticação de dois fatores
Uma vez configurada, você receberá uma senha única sempre que fizer login na sua conta do iCloud em um novo dispositivo ou ao fazer login online.
Considere usar um aplicativo autenticador
Você pode levar a 2FA um passo adiante usando um aplicativo autenticador. Um aplicativo autenticador gera códigos exclusivos localmente, em vez de enviá-los por mensagem de texto SMS, algo que os cibercriminosos poderiam interceptar. Alguns gerenciadores de senhas também oferecem esse recurso.
Use uma chave de segurança física
Outro método de implementar a 2FA é usando um dispositivo físico de chave ou token de segurança. É como um cartão inteligente que fornece sua assinatura digital e é uma opção para usuários que desejam proteção adicional. Ninguém pode acessar seu Mac sem apresentar sua chave ou token de segurança, mesmo que conheça sua senha.
Use uma VPN
Uma VPN ou rede privada virtual disfarça seu endereço IP original e o substitui por um endereço IP em um local diferente. Isso significa que hackers e sites não podem rastrear sua conexão, aumentando seu anonimato online. As VPNs também criptografam seus dados de navegação, o que significa que os hackers não podem ver o que você está fazendo. As VPNs são usadas para diversos fins, mas a privacidade online é a principal delas. Existem várias VPNs no mercado, incluindo o Kaspersky Secure Connection.
Desative o acesso remoto e o compartilhamento
O acesso remoto poderá ser útil se você precisar acessar seu Mac de qualquer lugar. No entanto, se seus detalhes de login estiverem comprometidos, isso significa que outras pessoas também poderão acessar remotamente todos os seus arquivos e dados. Portanto, é uma boa ideia desativar esse recurso quando ele não for necessário. Para fazer isso:
- Vá para Preferências do Sistema e, em seguida, Compartilhamento
- Desmarque as caixas ao lado de Login Remoto, Gerenciamento Remoto e todos os outros serviços de compartilhamento desnecessários
Use um gerenciador de senhas
É essencial usar uma senha segura para proteger seu Mac. Usar senhas únicas e complexas para cada uma das suas contas é essencial no ambiente online atual. Mas, com as centenas de contas online de que precisamos para nossas atividades diárias, lembrar de tantas senhas únicas é muito difícil ou mesmo impossível. Embora alguns usuários fiquem tentados a usar a mesma senha para tudo, isso pode ser um erro; se sua senha for hackeada, toda a sua identidade online será comprometida. Usar um gerenciador de senhas é uma ótima solução.
A Apple oferece seu próprio gerenciador de senhas chamado iCloud Keychain. Isso funciona salvando e armazenando com segurança as credenciais de login da sua conta, senhas e informações do cartão de pagamento. Todas as informações são criptografadas com criptografia AES de 256 bits, considerada criptografia de nível militar.
Embora o iCloud Keychain possa ser útil, ele é limitado porque só pode ser usado para produtos Apple; portanto, se você também tiver um telefone Android e um PC com Windows, não poderá sincronizar suas senhas entre os dispositivos. Por esse motivo, muitos usuários decidem usar um gerenciador de senhas de terceiros que funciona com todos os sistemas operacionais e pode sincronizar perfeitamente entre os dispositivos.
Desative o Wi-Fi e Bluetooth quando não precisar deles
Se você não estiver usando o Bluetooth – ou se estiver em um ambiente em que não confia – recomenda-se desativá-lo. Isso reduz a capacidade de descoberta do seu Mac e adiciona uma camada extra de privacidade. Isso pode ajudar a evitar conexões potencialmente perigosas.
Para desativar o Bluetooth:
- Selecione o ícone de menu Apple e, em seguida, Preferências do Sistema, Rede, Bluetooth e desative o Bluetooth
Desative a Siri
Siri é o assistente pessoal inteligente do seu Mac. Ela pode compartilhar informações pessoais, então alguns usuários preferem desativá-lo quando não está em uso. Para desativar a Siri:
- Selecione o ícone do menu Apple e, em seguida, Preferências do Sistema, Siri e, em seguida, ative ou desative a opção Ativar Ask Siri
Considere habilitar o modo de bloqueio
Incluído no iOS 16, o Modo de Bloqueio da Apple ajuda a proteger os dispositivos contra ataques cibernéticos raros e extremamente sofisticados. A Apple considera uma proteção extrema projetada para os poucos indivíduos que, devido a quem são ou o que fazem, podem ser alvos pessoais de algumas das ameaças digitais mais avançadas – por exemplo, de nações hostis. A maioria dos usuários não estará sujeita a esses tipos de ameaças.
A Apple afirma que, quando o Modo de Bloqueio está ativado, seu dispositivo não funcionará da forma habitual. Para reduzir a superfície de ataque que poderia ser potencialmente explorada por spyware mercenário altamente direcionado, determinados aplicativos, sites e recursos serão limitados por questões de segurança, e algumas experiências podem não estar disponíveis. Por exemplo, o Modo de Bloqueio bloqueia visualizações de link no aplicativo Mensagens, desativa tecnologias de navegação na web potencialmente hackeáveis e impede chamadas recebidas do FaceTime de números desconhecidos.
A maioria dos usuários não precisa do Modo de Bloqueio, mas se desejar ativá-lo, siga estas etapas:
- No seu dispositivo, abra Ajustes
- Navegue para Privacidade e Segurança
- Role até o final e selecione Modo de Bloqueio
- Selecione Ativar o Modo de Bloqueio
Habilite a senha do firmware
Se você tiver um Mac Intel, poderá usar uma senha de firmware para evitar que as pessoas usem discos de inicialização alternativos e mídia removível para inicializar seu Mac sem autorização. Uma senha de firmware melhora significativamente a segurança para quem compartilha dispositivos e funciona como uma forte medida antirroubo.
Para habilitar uma senha de firmware:
- Inicialize o computador via Recuperação do macOS
- Quando a janela de utilitários aparecer, clique em Utilitários na barra de menus e escolha Utilitário de Segurança de Inicialização ou Utilitário de Senha de Firmware
- Clique em Ativar Senha de Firmware
- Digite uma senha de firmware no campo fornecido e clique em Definir Senha
- Saia do utilitário e, em seguida, escolha o menu Apple e Reiniciar
O Mac solicita a senha do firmware apenas ao tentar inicializar de um dispositivo de armazenamento diferente daquele selecionado nas preferências do Disco de Inicialização ou ao inicializar via Recuperação do macOS. Digite a senha do firmware quando vir o campo de cadeado e senha.
Use um antivírus para Mac de boa qualidade
É sempre uma boa ideia usar um antivírus abrangente e atualizado. Embora o macOS já possua a proteção antimalware XProtect e outras proteções, você pode obter proteção adicional usando um antivírus completo para Mac.
Produtos relacionados:
Leia mais:
Segurança do Mac: um guia completo para proteger o seu MacBook
Kaspersky